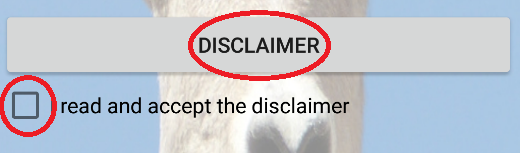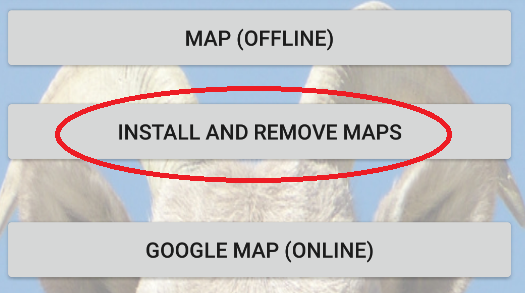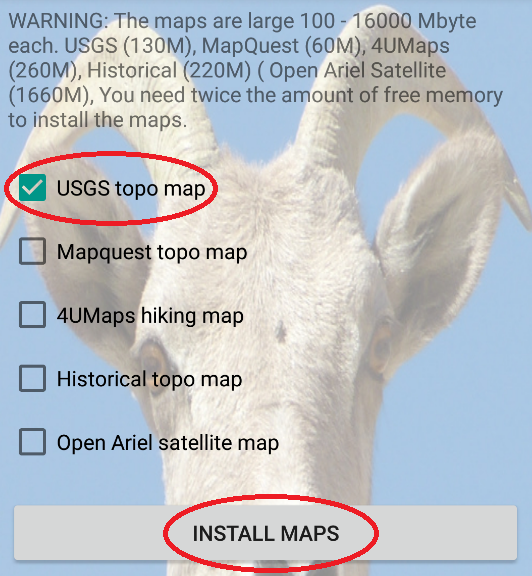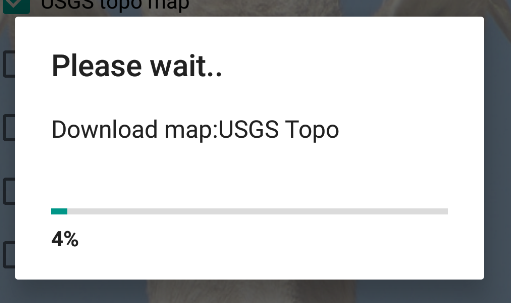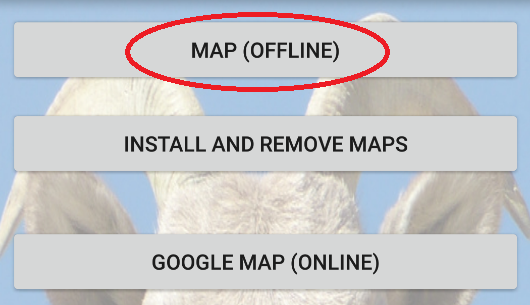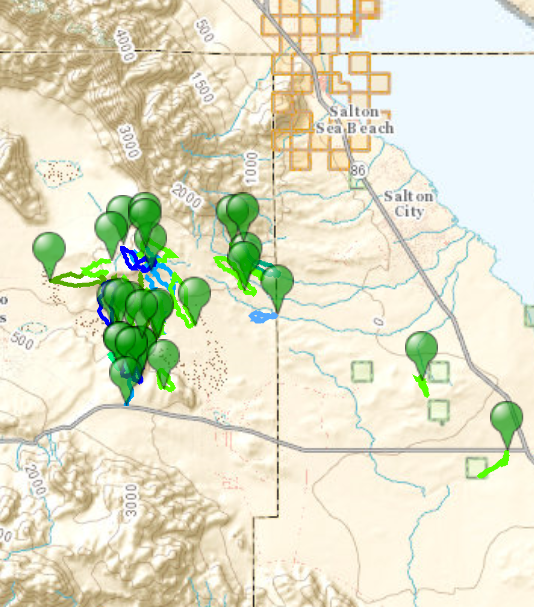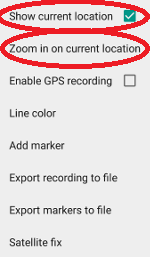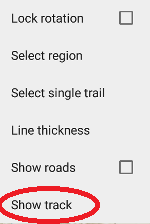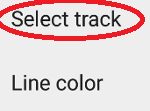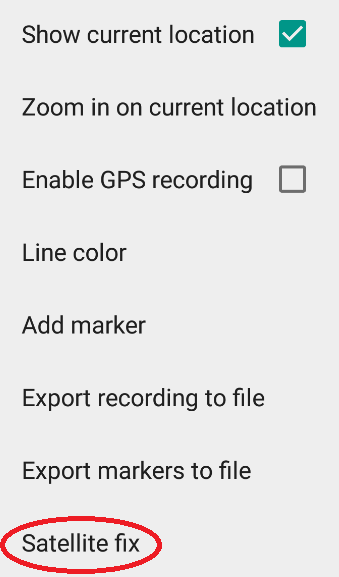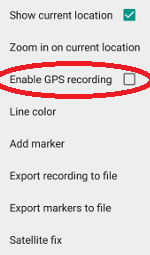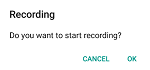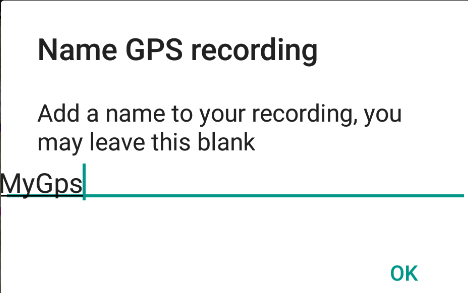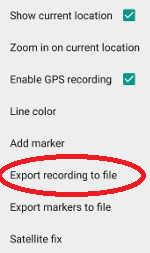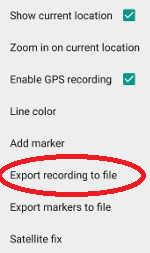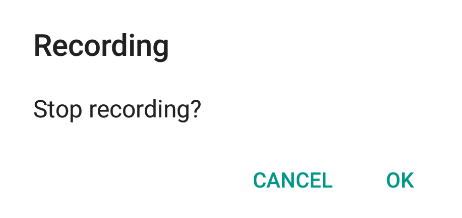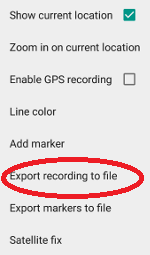BorregoHiking.com: Android App Help
First read and accept the disclaimer.
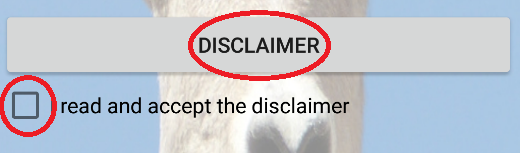
To use the App off-line install one or more free maps, press the Install button.
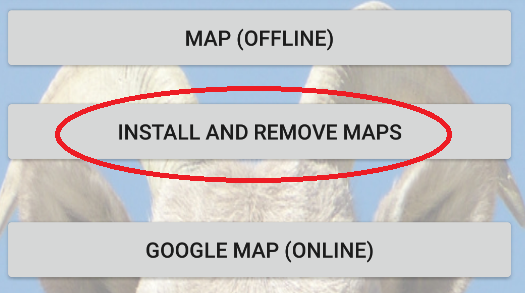
Make sure you have a good WiFi connection.
Check any map you want to install and press "INSTALL MAPS":
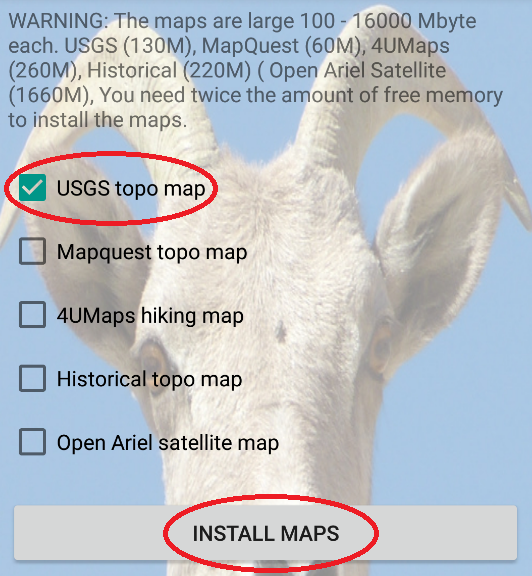
Next wait for the maps to download and unpack:
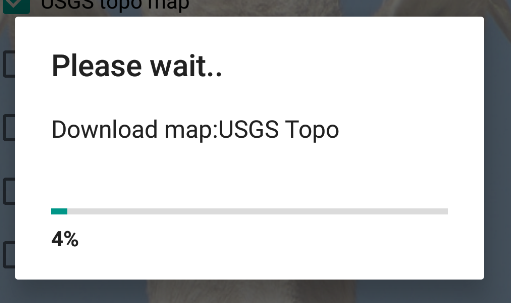
Next go back and press "MAP (OFFLINE)":
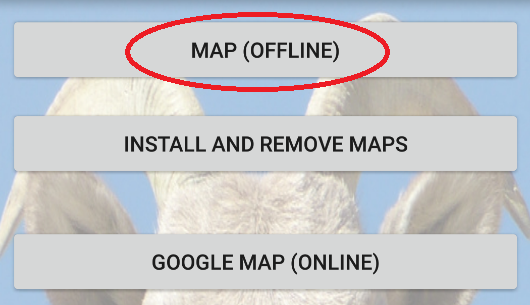
Next press on the region you want to show:
Zoom in on the area you want to see.
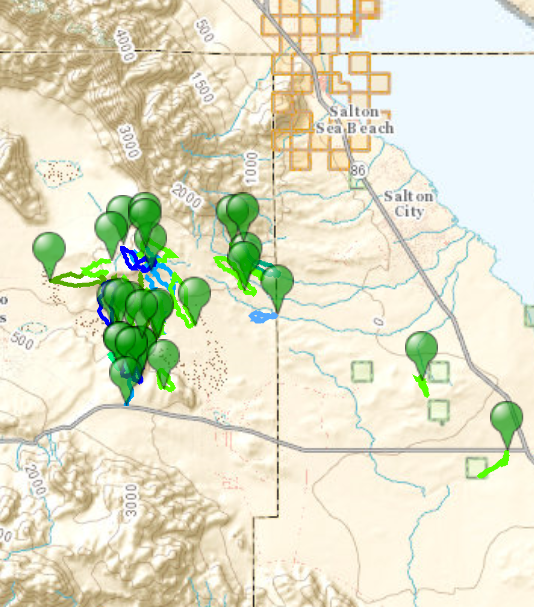
Click on the green markers to show the name of the hike and the on-line web page.
When you are actually present in the selected area.
Press the compass icon: 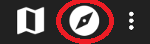
Make sure "Show current location" is checked.
Next press "Zoom in on current location".
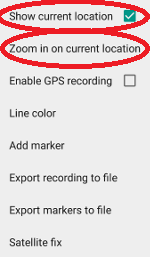
Place the GPX file the following folder: \Phone\Internal shared storage\Android\data\com.efmer.anzaborregohiking\files\track the exact location may vary depending on your device.
Press the overflow/settings icon: 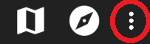
If you don't find the icon press the dedicated menu button on your device.
Now press "Show Track":
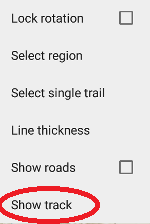
Now press: "Select track":
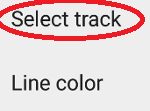
Select the GPX file you want to display.
Press the compass icon: 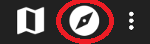
Now press:
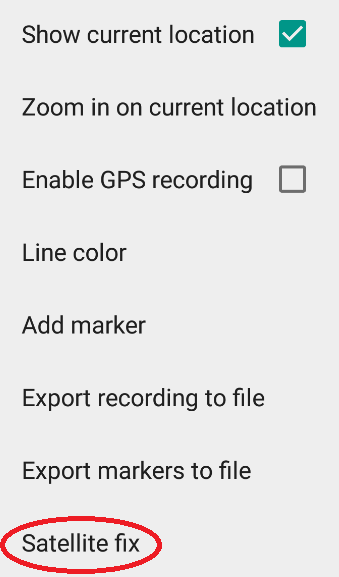
Make sure to keep the phone in the same location, moving around may slow down the process of getting a satellite fix.
Now go to:
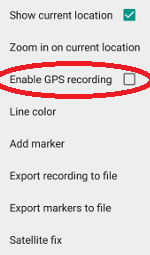
The next dialog will pop up.
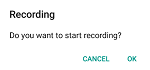
Press OK.
Type in a name and press OK.
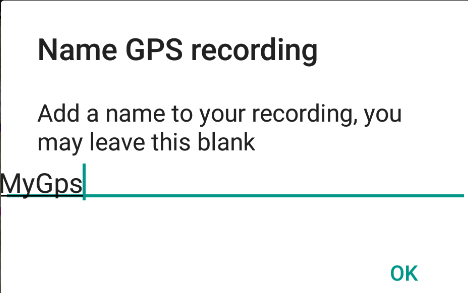
The recording is now running and will keep running even if you exit the app.
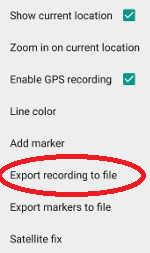
To stop recording press:
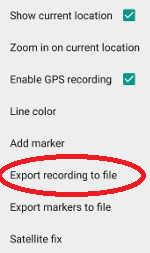
Now press OK to stop the recording.
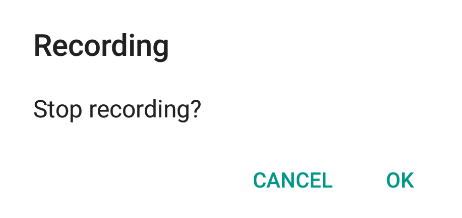
Make sure to export the recording within 2 weeks.
The next step is exporting the recording to a GPX file.
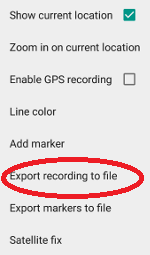
The recording can be found in the following folder: \Phone\Internal shared storage\Android\data\com.efmer.anzaborregohiking\files\track the exact location may vary depending on your device.
You will find 3 files with your recording.
.log a log file, simple text file.
.cvs comma separated file.
.gpx a gpx file that can be read by most GPS software, like Google Earth, GPS TrackMaker.
If don't find the files, eject the device according to your systems instructions, and unplug it.
Insert the USB plug again.